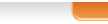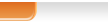Как известно, в Ubuntu 11.10, как и в 11.04, используется
вместо Gnome Unity. Теперь Ubuntu стал еще больше похож на Mac OS X.
Вот так выглядит новый рабочий стол. Стоит отметить, что имеющиеся на нем кнопки запуска - это уже мое добавление.
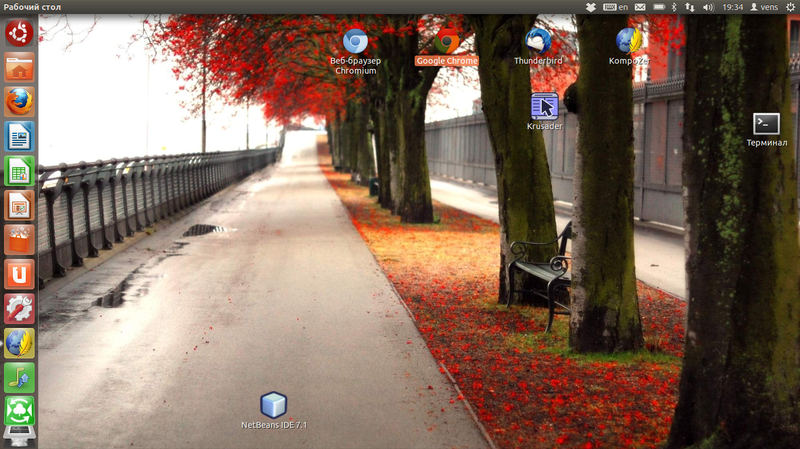
Начнем знакомиться. Сверху находится панель, которая содержит кнопку
открытия меню Dash, место для меню программ и системный трей.
Слева находится панель с кнопками быстрого запуска, сюда же
помещаются иконки открытых программ. В окнах программ нет привычной
строки меню. Оно загружается в верхнюю панель рабочего стола, причем,
для того, чтобы это меню стало доступно, нужно навести на панель
указатель мыши.
Верхнее меню Unuty называется Dash:
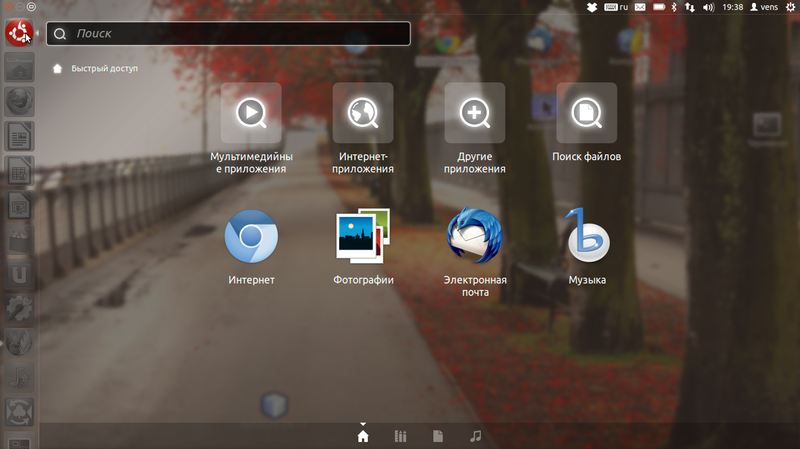
Здесь все понятно: можно выбрать группу, в которую входит
нужная программа. Второй строкой расположены запускаемые
приложения. Откроем, например, Графические приложения.
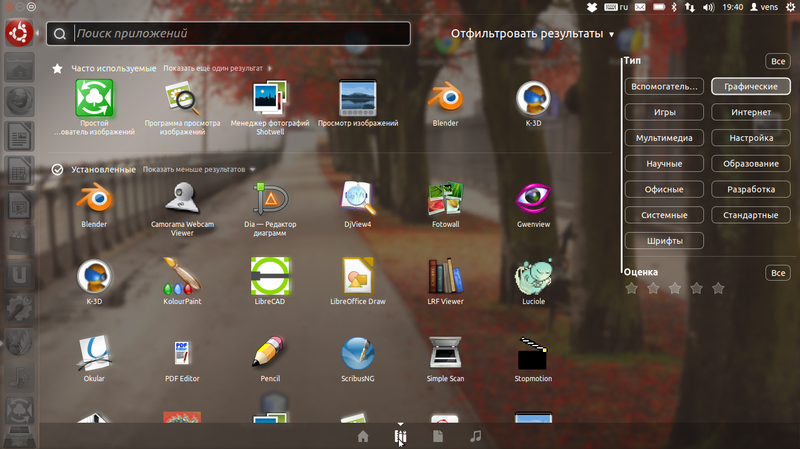
Это можно сделать несколькими способами. Для того, чтобы появилось меню, нужно выбрать Отфильтровать результаты.
Внизу имеются кнопки: Поиск, Поиск приложений, Поиск файлов и папок, Поиск в музыкальной коллекции.
К недоработкам Unity можно отнести:
- невозможность создать на рабочем столе кнопки запуска;
- неудобство пользоваться панелью быстрого запуска (слева), так как
даже при небольшом количестве открытых приложений пользоваться ей
становится неудобно.
Настраиваем Unity
Для того, чтобы расширить возможности настройка рабочей среды "под
себя", следует установить пакет compizconfig-settings-manager. И опять
делаем это через терминал.
После этого можно в Dash ввести команду ccsm, после чего появится Менеждер настройки CompizConfig", в котором нахлдится Unity
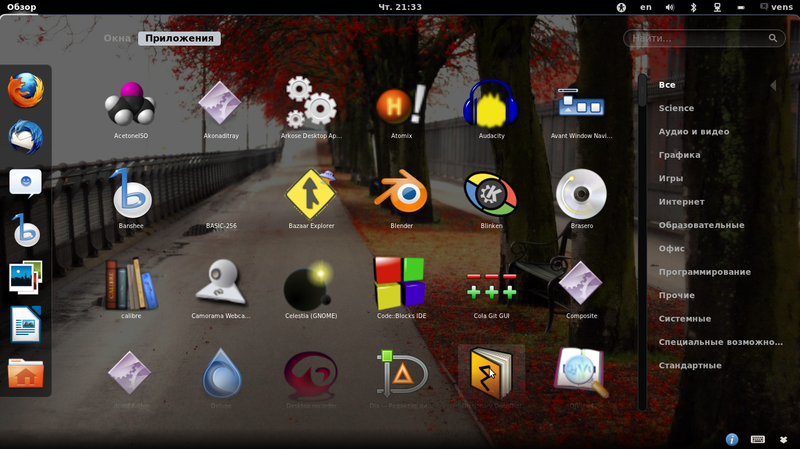
Останавливаться подробнее на настройках не будем.
Установка Cairo-Dock
С помощью этого пакета можно установить дополнительную панель в
стиле Mac OS X, которую можно использовать для размещения кнопок
запуска программ и т.д. Dock можно использовать вместе с Unity, а можно
и без него.
Пакет доступен в своем официальном репозитарии, что позволяет
установить его через Ценрт приложений Ubuntu (пакет GLX-Dock). Теперь
при входев систему можно выбрать запускаемую среду Cairo-Dock. Настройки Cairo-Dock можно через меню.
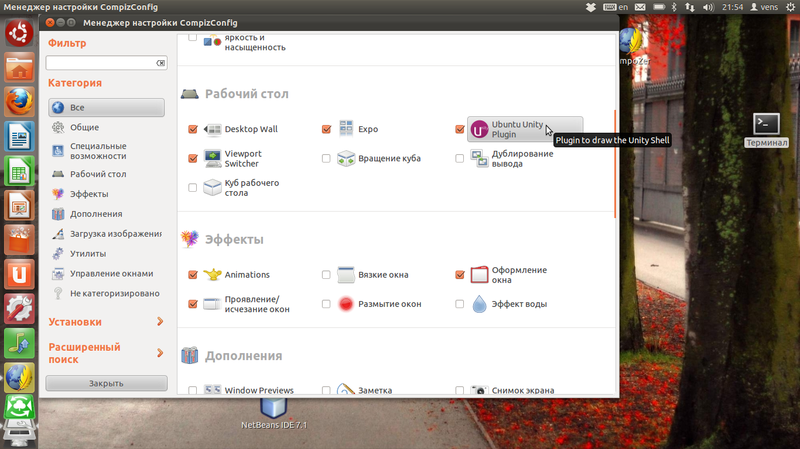
На рисунке можно видеть как панель Unity, так и панель Cairo-Dock.
Можно запускать и без Unity. Теперь можно создавать кнопки запуска для
рабочего стола. Реализуется через правый клик мыши.
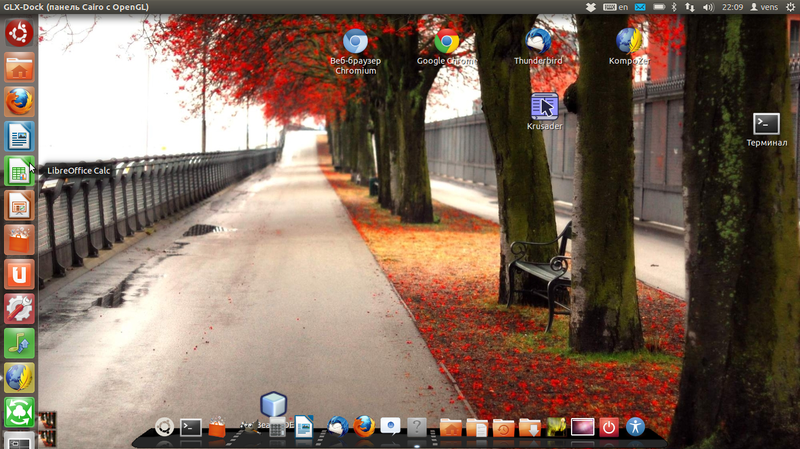
Установка Mate-форка GNOME 2
Mate - это форк стола Gnome 2. Он тоже дает возможность работать в
привычном окружении. Для установки следует подключить репозитарий Linux
Mint 12,
Открываем Параметры системы - Источники приложений и добавляем репозитарий
deb http://packages.linuxmint.com/ lisa main upstream import
Теперь в терминале выполним команды
sudo apt-get update
sudo apt-get install mint-meta-mate
После этого при входе в систему можно выбрать среду MATE.
Установка классического рабочего стола GNOME 2.
Честно говоря, это не GNOME 2, а специалльный режим работы нового рабочего стола. Ставим командой в терминале
sudo apt-get install gnome-session-fallback
Теперь при входе в систему можно будет выбрать сеанс "GNOME Classic"Но не все апплеты для GNOME 2 работают в классическом режиме. Также ограничены возможности в настройке.
Установка графической оболочки Gnome Shell
В терминале нужно выполнить команду
sudo apt-get install gnome-shell
Теперь при входе можно выбрать сеанс "GNOME"
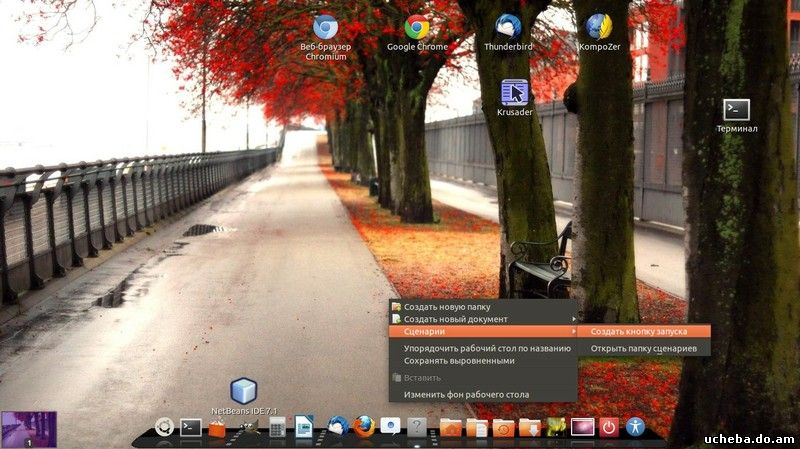
Но без дополнительных настроек, полученный рабочий стол мало чем отличается от Unity.
|