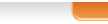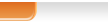Сегодня мы займемся установкой программы, которая предназначена для
удобного взаимодействия с сервисом сайта. Но вначале следует дать
некоторые пояснения.
Речь пойдет об организации совместной работы над проектами в сети
Интернет. Имеется группа проекта, которые должны иметь одинаковый
(почти одинаковый, так точнее) ко всем документам проекта. Для этого
есть большое количество ПО, но самым известным, как нам кажется,
является MS Groove, которая превратилась в MS SharePoint Workspace в MS
Office 2010. Имеются сайты, которые помогают в организации совместной
работы над документами, самым известным из которых является http://docs.google.com (Документы
Google). Именно о таких сервисах сайтов мы и будем говорить. Некоторые
такие сайты предлагают установить на локальный компьютер
программу-клиент, с помощью которой вы можете работать с документами
как на самом сайте, так и на компьютере. Программа-клиент позволяет
синхронизировать файлы, делая доступными для просмотра и редактирования
ваши документы.
Выберем для эксперимента сайт http://www.dropbox.com,
на котором вам представляется возможность организовать совместную
работу с проектами. Для бесплатного хранения файлов вам выделяется 2
Гбайта места, которое за определенную сумму можно увеличить. Для того,
чтобы стать пользователем системы, нужно пройти простую регистрацию.
После этого вы можете пользоваться услугами сайта. Для организации
работы предлагается установить на компьютер программу-клиент.
Итак, поставим для указанного сайта программу-клиент на машину с ОС
Ubuntu. Заходим на сайт, регистрируемся. Как это сделать, понятно из
рисунка.
Переходим на Download Dropbox. Нам нужно выбрать нужный пакет, что
мы и делаем
Скачиваем пакет в удобное для нас место. Это nautilus-dropbox_0.6.7_i386.deb. Нас
настараживаем nautilus в
названии пакета. Внимательно читаем информацию на сайте. Оказывается
пакет ставится как плагин к файловому менеджеру Nautilus. Так как это deb-пакет, то
проблем с установкой не возникает. После утановки появляется окно
в
котором нам предлагается запустить программу для окончания установки Dropbox. Нажимаем на Start Dropbox, после чего начинается
скачивание и установка программы.
Дожидаемся
окончания установки пакета, после чего появляется предложение выбрать
из двух вариантов (У меня нет аккаунта
и У меня уже есть аккаунт на Dropboc).
Так
как аккаунт есть, то выбираем первое и нажимаем Next. Далее вводим e-mail и пароль
для имеющегося аккаунта и идем далее.
Выбираем 2 Гигабайта, так как предоставление этого объема бесплатно.
Вы можете выбрать и другие значения, но тогда ваш аккаунт будет платным.
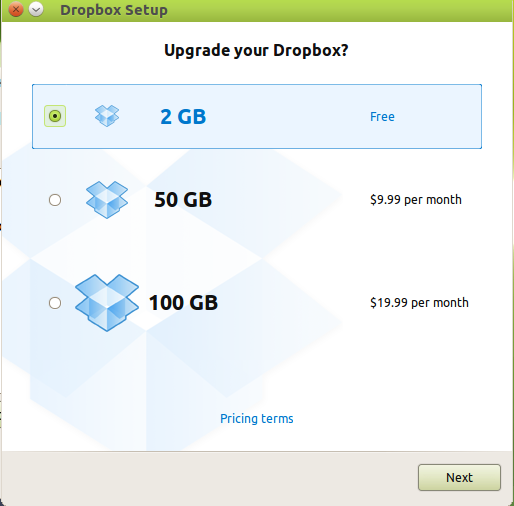
Далее нам предлагается краткий курс знакомства с Dropbox, что мы и делаем. И попадаем на финишную страницу. Нажимаем Finish и начинаем пользоваться услугами сайта.
Я уже имею аккаунт на Dropbox, поэтому наличие папки ucheba в папке Dropbox (находится как в локальном каталоге /home/имя_пользователя/Dropbox, так и на сайте).
Теперь можно увидеть значок Dropbox на панеле задач, при щелчке по которому открывается меню программы-клиента.
Через меню вы можете открыть папку dropbox на своем компьютере,
перейти на сайт, открыть недавно добавленные файлы. Здесь вы можете
просмотреть данные о наличие свободного места для хранения файлов,
получить больше места, временно остановить синхронизацию файлов и т.д.
Остается только коснуться вопроса предоставления доступа к своим
файлам для других пользователей. Для этого нужно перейти на сайт, и
расшарить нужную папку. В процессе предоставления доступа и будет
предложено указать e-mail пользователей, для которых вы открываете
доступ к своим файлам.
Вот и все. Удачи!
|