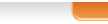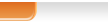Для того, чтобы установить программу через Центр приложений Ubuntu, нужно выбрать в главном меню одноименный пункт, т.е. Центр приложений Ubuntu
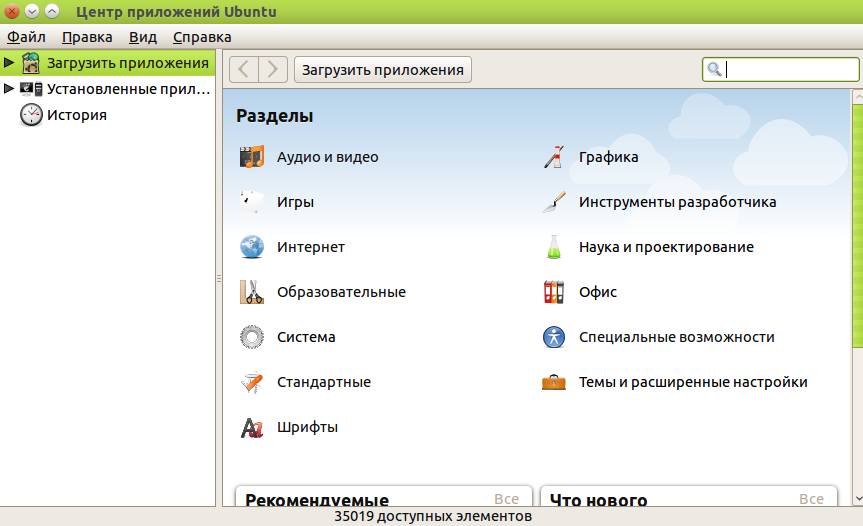
Приложения разбиты по разделам, что упрощает поиск нужной программы.
После определения раздела, в котором должна находится интересующая вас
программа, двойным кликом откройте его. Покажем на практике порядок
установки нужной программы. Для примера: нам нужен симулятор полетов на
самолете. Названия программы нам неизвестно, имеется ли такая программа
в Центре приложений - тоже неизвестно.
Выбираем раздел Игры и
открываем его. Видим, что подраздел Симуляторы присутствует. Открываем
его. Да, симуляторов авиаполетов несколько: Flight Gear, gl-117,
симулятор боевых полетов SABRE, симулятор
воздушных боев ACM. Выбираем, допустим, SABRE. Стоит выделить нужное
приложение, как становятся доступными две кнопки: Подробнее и Установить.
Выбрав первую кнопку, можно познакомиться с программой подробнее,
узнать, например, размер пакета, версию, тип лицензии, поддерживается
или нет данная программа компанией Canonical (можно ли ждать
обновлений).
Итак, программа распространяется бесплатно, поддержки нет, размер
загрузки 2616 Кб, 6046 Кб после установки. Нажимаем Установить. Вводим
пароль на требование системы. Ждем окончания установки. Пока идет
скачивание и установка, обратим внимание на левое поле, в котором мы
можем просмотреть, какие приложения установлены в системе, просмотреть
историю установки и проч.
Система не выдает специальных сообщений об окончании установки, но
этого и не нужно из-за очевидности окончания установки. Все, программа
установлена, это можно видеть на рисунке.
В главном меню в Игры появился пункт SABRE. Пробуем запустить игру, и... Ничего не происходит.
Хотя поиск метода запуска программы не тема для нашего урока, попробуем
все же запустить игру. Для того, чтобы запустить эту игру,
откроем Система - Параметры - Главное меню, находим пункт Игры и нашу программу SABRE. Смотрим свойства
Меняем Тип на Приложение в терминале. После этого игра запустится, но придется пройти этап ее настройки.
А как быть, если нам нужно удалить программу? Это тоже делается через Центр приложений Ubuntu.
Действуем так же, как при установке. Установленные программы отмечены
зеленым кружком с галочкой. Выделяем нужную для удаления программу и
нажимаем Удалить. Остальное понятно.
Менеджер пакетов Synaptic
Менеджер пакетов Synaptic - это инструмент с графическим интерфейсом
для загрузки и установки ПО из источников приложений. Здесь можно
просмотреть как сами источники для установки, так и выбрать программы
Ubuntu и установить их в несколько кликов.
Выбираем в
главном меню пункт Администрирование - Менеджер пакетов Synaptic
(«Synaptic Package Manager»).
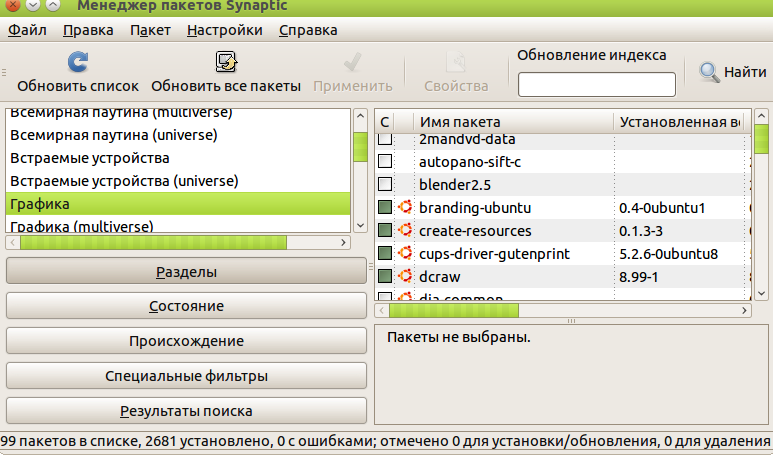
Слева находится список категорий программ. Справа - доступные пакеты.
Рядом с пакетами имеются значки состояния пакетов, через Справка -
Описание значков можно узнать о их назначении.
Для установки нужных пакетов просто щелкнуть по нему правой мышкой и выбрать Отметить для установки. Не нужно пугаться, если система выдаст сообщение о необходимости установить дополнительные пакеты.
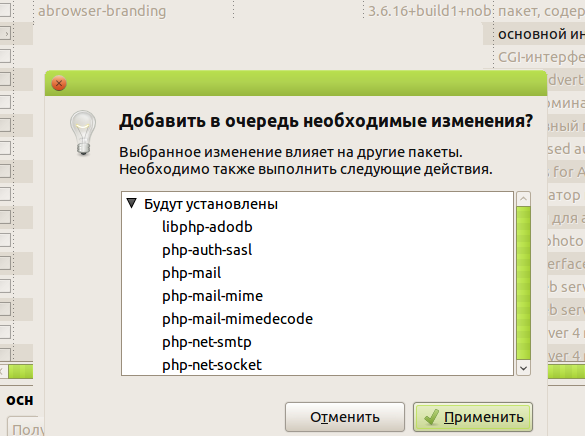
Просто щелкаем на Применить
и ждем окончания установки. Система сообщит об итогах установки. Чаще
всего все проходит успешно, однако бывают случаи, когда зависимые
пакеты не могут быть установлены в систему.
Если Вы знаете название пакета, для быстрого его нахождения используйте поле Найти. Введите название пакета и при его наличии, система быстро его найдет.
Как видите, второй способ установки нужных программ в Ubuntu более
сложен. Тем, что нужно быть уверенным в том, что устанавливаете именно
тот пакет, который вам нужен.
Менеджер пакетов Synaptic имеет больше возможностей, чем мы привели. Познакомиться с этим возможностями можете через меню Synaptic, в том числе и через пункт Справка. Удачи!
|