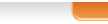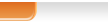Все складывается удачно для нас. Во-первых, установив LibreOffie, мы
избежим в дальнейшем возможных неприятностей, во-вторых, на примере
установки этого офисного пакета мы сможем изучить приемы удаления
пакета OpenOffice.org и установки LibreOffice.
Прежде чем решиться на смену офисного пакета, мы познакомились с
отзывами пользователей. Как и ожидалось, мнения диаметрально
противоположны: от восторгов по поводу скорости загрузки приложения, до
полного его отрицания.
Но начнем.
Хотя в официальном руководстве по установке LibreOffice не говорится
о том, что перед его установкой необходимо удалить OpenOffice, многие
пользователи отмечали, что два пакета конфликтуют, поэтому будем делать
в такой последовательности:
- Удаляем полностью OpenOffice.
- Добавляем репозиторий с LibreOffice.
- Устанавливаем все необходимые компоненты LibreOffice.
Удалить OpenOffice можно несколькими способами: через терминал
командами удаления пакетов, через Менеджер
пакетов Synaptic, черз Центр
приложений Ubuntu. Перепробовал все способы, поэтому для
новичков в мире СПО рекомендую использовать Центр приложений.
Запускаем Меню - Центр приложений Ubuntu, далее
выбираем Офис.
После чего выделяем последовательно OpenOffice.org
Базы данных... OpenOffice.org Электронные таблицы и
нажимаем находящуюся справа кнопку Удалить.
После удаления у вас должно быть то, что показано на рисунке.
Можно выполнить удаления OOo через консоль, набрав команду
sudo aptitude purge
openoffice.org-core openoffice.org-base-core openoffice.org-writer
openoffice.org-calc
Но в этом случае вам нужно знать названия установленных пакетов.
Можно, конечно, их названия посмотреть через Менеджер пакетов Synaptic,
но лучше сделать так, как описано выше.
Во время удаления Вам будет предложено удалить зависимые пакеты, на
что нужно дать согласие. Каюсь, с целью проверки корректного удаления,
после использования Центра приложений в консоли повторил удаление,
набрав
sudo apt-get remove
openoffice*.*
Теперь OpenOffice.org полностью удален с компьютера.
Следующий шаг - подключение репозитария с LibreOffice. Для этого в
терминале набираем команду подключения репозитария:
sudo add-apt-repository
ppa:libreoffice/ppa
и обновим
apt-get update
Если Вы знаете названия всех пакетов, можно использовать команду
apt-get install, например
sudo apt-get install
libreoffice-writer libreoffice-l10n-ru libreoffice-style-tango
Этой командой мы установим текстовый редактор Writer и русскую
локализацию. Но мы будем использовать Менеджер пакетов Synaptic, для
чего заходим Система - Администрирование - Менеджер пакетов Synaptic.
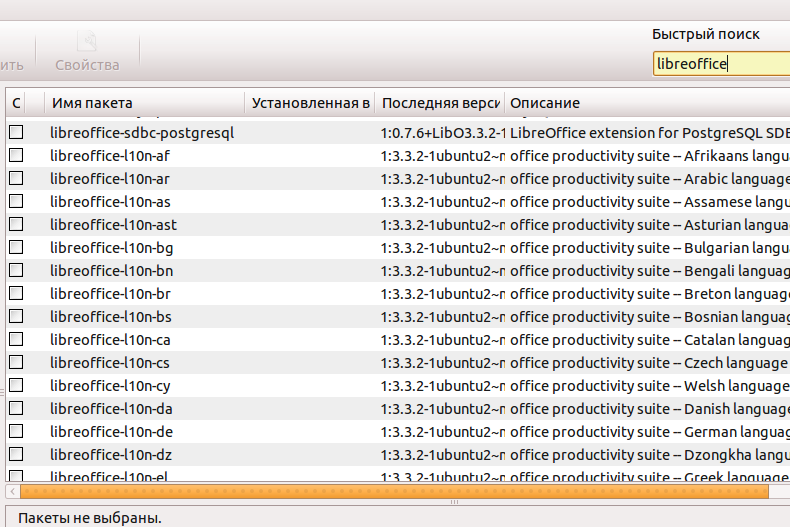
Выбираем
нужные пакеты (считаем, что нам нужны Редактор текста, Электронные таблицы, Графика, Базы данных, Презентации, Вставка формул):
- libreoffice
- libreoffice-l10n-ru
- libreoffice-calc
- libreoffice-draw
- libreoffice-common
- libreoffice-impress
- libreoffice-math
- libreoffice-writer
- libreoffice-help-ru
- libreoffice-base
- libreoffice-style-tango
Отмечаем для установки, соглашаемся с установкой дополнительных пакетов. Ждем окончания установки
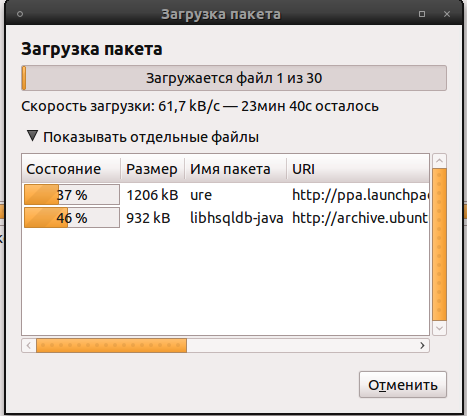
Как и OpenOffice, LibreOffice находится в меню Офис.
При запуске любого приложения из пакета Libre, Вы будете удивлены
тем, приложение похоже на аналогичное из OOo. Кроме нескольких
косметических штрихов, основная работа над LibreOffice состояла в
отладке кода и исправлении ошибок.
При работе в Writer обратил внимание на то, что не установлен модуль
для проверки русской грамматики и орфографии. Проблема разрешилось
установкой модулей:
sudo apt-get install aspell aspell-en
dictionaries-common hunspell myspell-ru
После установки через Сервис - Параметры выбираем Настройка языка - Лингвистика. И устанавливаем все необходимые параметры.
Вот и все. Удачи!
|