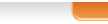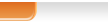Написать статью о настройке стола KDE представляется очень сложной
задачей. Это связано с тем, что в ОС имеется столько возможностей для
изменения внешнего вида системы, что становится немного не по себе и на
ум приходит "объять необъятное". Положение усугубляется еще и тем, что
в описываемой версии KDE применяется новый фреймворк Plasma, для
которого очень мало документации в Сети, поэтому изучение происходит по
старому доброму способу "методом тыка".
Мы поступим следующим образом. На этом уроке познакомимся с методами
изменения внешнего вида системы без глубокого погружения в недра
системы. Считаю, что это будет полезно основным посетителям нашего
сайта - новичкам в операционных системах Линукс. В следующий раз мы
"копнем" глубже. А пока просто следуйте инструкциям, которые здесь
приведены.
Ппостараемся не выходить за рамки "новичка", и заметим, что
порядок действий по изменению внешнего види системы может быть иным,
отличным от описываемого, т.е. мы не претендуем на "истину в последней
инстанции".
Итак, мы имеем операционную систему Mandriva 2010 (точнее, Edu), с
загруженным рабочим столом KDE. Часто задают вопрос о том, как
узнать версию KDE, так как в GNOME есть возможность просмотреть данные
о версии через меню и "О Gnome", то в KDE такого пункта нет. Определить
версию KDE довольно просто: запустите менеджер файлов Dolphin для чего
просто откройте Домашнюю папку, которая находится на рабочем столе. В
меню Dolphin откройте Справка - О KDE.
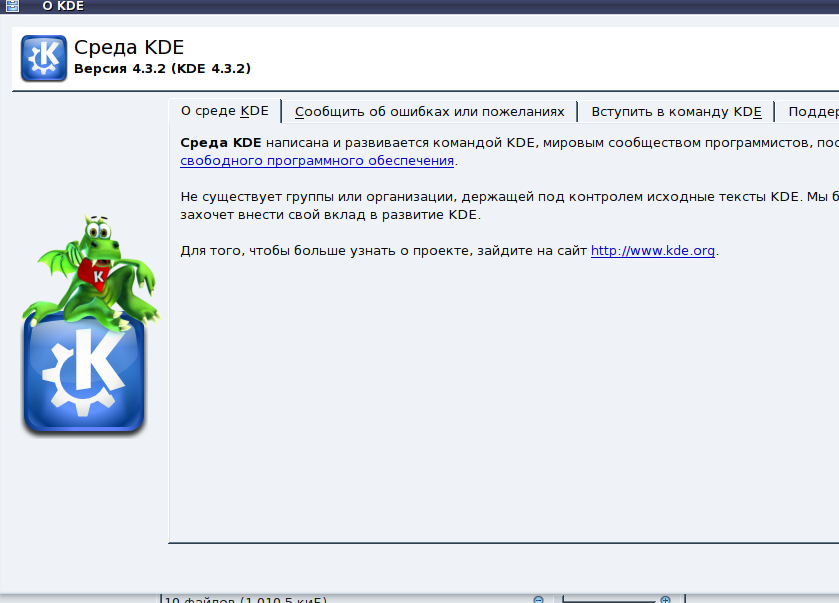
Как видите, в Mandriva 2010 используется KDE версии 4.3.2. Вот с этой версией мы и будем работать.
Для понимания того, что мы будем делать дальше, нужно ввести некоторые понятия.
- Plasma - это новый фреймворк (каркас, структура) рабочего стола в KDE 4. Он заменил KDescktop, Kicker и SuperCaramba, предоставляя единый API
(интерфейс прикладного программирования, т.е. набор готовых классов,
процедур, функций и проч.) для того, чтобы создавать виджеты и
приложения, которые будем называть плазмоидами. Plasma разделяет компоненты на источники информации и отображающие их виджеты.
- Compiz - композитный менеджер окон для X Windows System, используемый для ускорения 3D графики OpenGL. Compiz предоставляет множество графических эффектов, доступных как в GNOME, так и в KDE.
- Рабочиие столы - контейнеры виджетов, гаджетов и приложений, т.е. празмоидов. Настраиваются в меню
плазма Настроить виджет "Рабочий стол" или щелчком правой клавиши мыши и выбором того же пункта. Имеют тип,
название, оформление, обои.
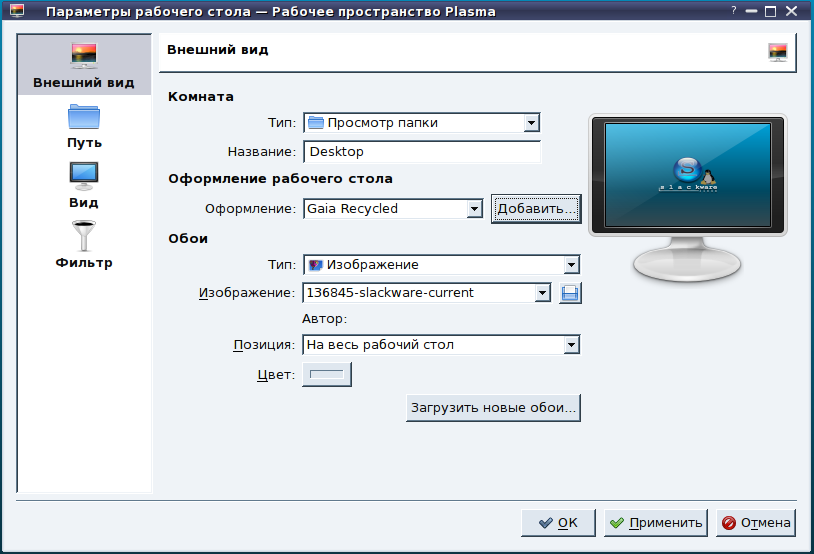
- Комната - понятие плазмы, имеет порой разное наименование. Можно иметь много комнат, в каждой из которых
находятся различные виджеты, а также рабочие столы. Можно настроить Отдельная комната для рабочего стола,
что позволяет иметь на столах разное оформление, или одна комната для
всех столов, тогда изменение одного стола приводит к изменениям всех.
- Виртуальный рабочий стол - абстрактное пространство, в котором располагаются различные
приложения. Рабочие столы являются частью виртуального рабочего стола. Настраивается в Параметры системы - Рабочий стол - Рабочие столы. Возможно
настроить количество столов, и задать их имена.
- Виджет - элемент
управления, примитив графического элемента. Другими словами, виджетом
можно назвать класс вспомогательных мини-программ - графических
модулей, которые в нашем случае размещаются в рабочем пространстве
родительской программы (KDE), и которые служат для украшения,
развлечений, решения отдельных задач, а также получения определенного
вида информации из Сети.
- Гаджет - небольшое
приложение, предоставляющее дополнительную информацию, например,
прогноз погоды, курсы валют и т.д. У термина "гаджет" есть и другое
значение - техническое приспособление.
Хотя между двумя этими понятиями, как многие утверждают, почти нет
различий, я считаю, что они все-таки есть. Виджет - это элемент
(компонент) операционной системы, работающий на рабочем столе, а гаджет
- утилита (небольшая программа), которая предоставляет дополнительную
информацию (часто из сети Интернет).
Начнем с простейшей настройки внешнего вида, для чего щелкаем правой
мышкой по любой области рабочего стола и выбираем Настроить виджет
"Просмотр папки" или Настроить виджет "Рабочий стол" - один из этих пунктов обязательно присутствуют в меню.
Теперь можно выбрать оформление рабочего стола, тип обоев, изображение.
При желании можно загрузить оформление рабочего стола (тему) с сайта KDE-Look.org Plasma Themes, для чего нужно щелкнуть кнопку Добавить, расположенную рядом с пунктом Оформление.
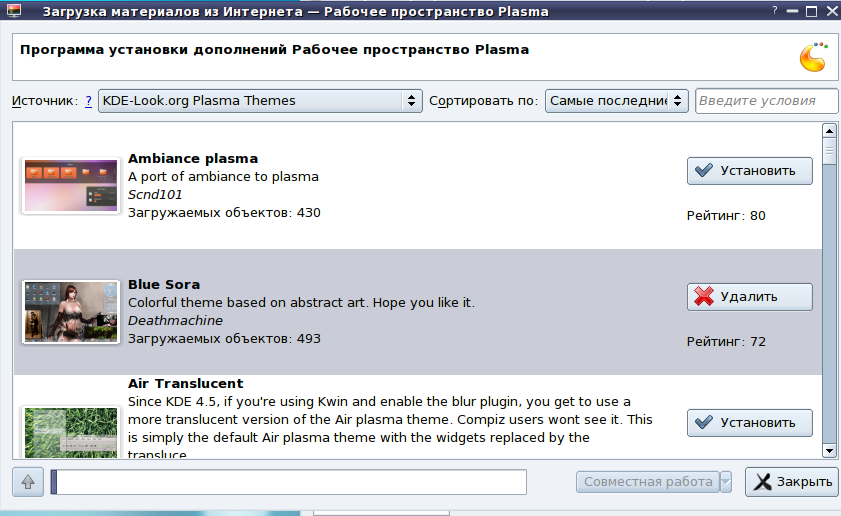
На рисунке видно, что установлена тема Blue Sora, которую при желании можно удалить
Довольно интересна функция тип обоев, в которой можно установить методы
вывода на стол фонового изображения. Вирус - тип, при назначении
которого фон рабочего стола начинает "уничтожать" вирус. Слайд-шоу -
при котором через заданное время рисунок на столе меняется.
Если рисунок обоев вас не устраивает, то можно загрузить новые обои с указанного выше сайта.
В параметрах рабочего стола - Рабочее пространство Plasma перейдите на вкладку Вид. Думаю, что здесь все понятно.
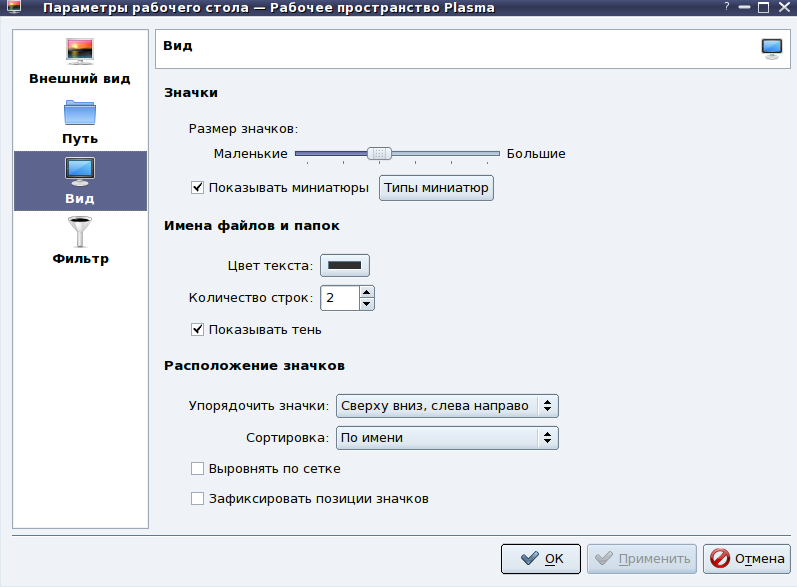
Имеются еще две вкладки: Путь и Фильтр. Поэкспериментируйте с ними, и тогда их назначение станет понятным.
Этим не исчерпываются возможности KDE. Следующее, что нам нужно, это открыть Параметры системы. Для начала выбираем пункт Внешний вид.
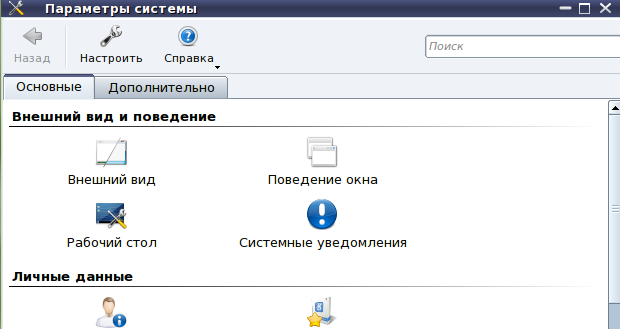
Вот тут-то полету нашей фантазии ничто не будет мешать. Порой эта
фантазия так далеко заносит, что система становится просто
неузнаваемой. Помните только, что при изменении какого-то параметра и
перехода на следующую вкладку вам придется решать, сохранять ли
изменения.
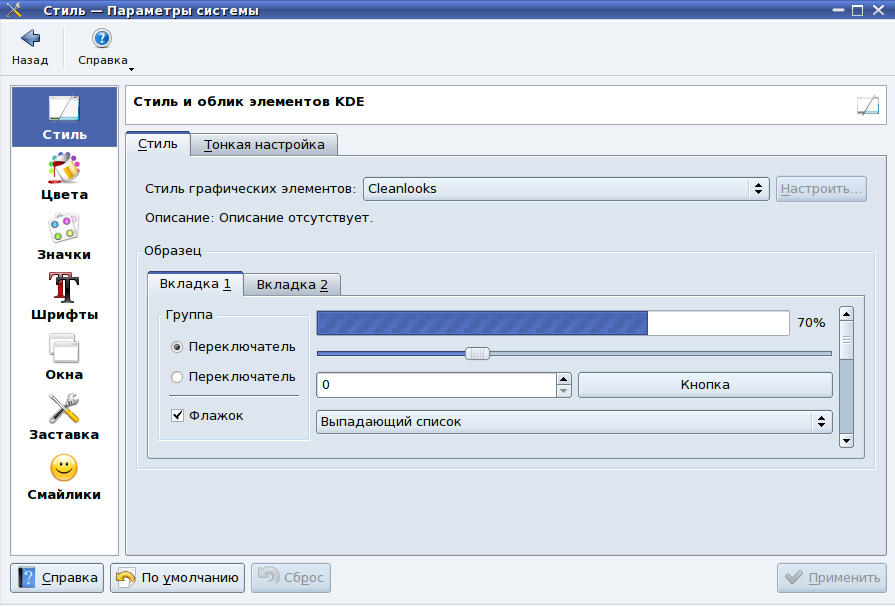
Стоит отметить наличие "волшебной" кнопки По умолчанию,
при нажатии на которую ваша система принимает первоначальный вид.
Однако, не следует думать, что своими действиями вы не сможете
"обрушить систему", хотя Linux имеет хорошую устойчивость к действиям
пользователей, но всему бывает предел.
Как видите, здесь можно настроить следующие параметры внешнего вида:
- Стиль оформления - выбирается стиль оформления. Имеется вкладка Тонкая настройка, но с минимальным набором.
- Цвета - вот здесь и можно провести тонкую настройку цветовой гаммы вашей системы. Имеются вкладки: Схема, Параметры, Цвета, Неактивный и Недоступные элементы. На вкладке Схема выбираем одну из имеющихся, в Параметрах указываем дополнительные свойства и переходим к вкладке Цвета. Рядом с названием
области цвета имеется функция выбора цвета, которая часто не видна даже
если окно распахнуто на весь экран. Нужно воспользоваться
горизонтальной полосой прокрутки. На вкладке Неактивный можно настроить схему неактивных элементов, а на вкладке Недоступные элементы - соответственно для недоступных элементов.
- Значки - набор значков (иконок) для системы. Имеется возможность загрузить новые наборы через интернет.
- Шрифты - настройка
шрифтов, которые используются для элементов системы. Здесь, случается,
смена шрифта приводит к нарушению нормального отображения текста.
- Вкладка Окна предназначена для настройки внешнего вида заголовков окон.
- Заставка - позволяет изменить тему экрана-заставки, который появляется при загрузке системы.
- Смайлики - редко изменяемый параметр.
После настройки Внешнего вида в Параметрах системы, перейдите в Поведение окон. Здесь настраивается поведение окон для манипулятора мышь.
Далее переходим к настройке Рабочий стол.
Об этом окне мы уже упоминали. Здесь можно настроить эффекты рабочего
стола, количество и название рабочих столов, действия при подведении
курсора мыши к краю окон, а также понятные Хранитель экрана и Запуск приложений.
В Параметрах системы имеется еще одна возможность настройки внешнего вида системы, для чего следует перейти на вкладку Дополнительно, в которой выбрать Сведения о теме рабочего стола. Здесь можно изменить тему, загрузить тему из Интернета, а также провести изменение отдельных элементов интефейса.
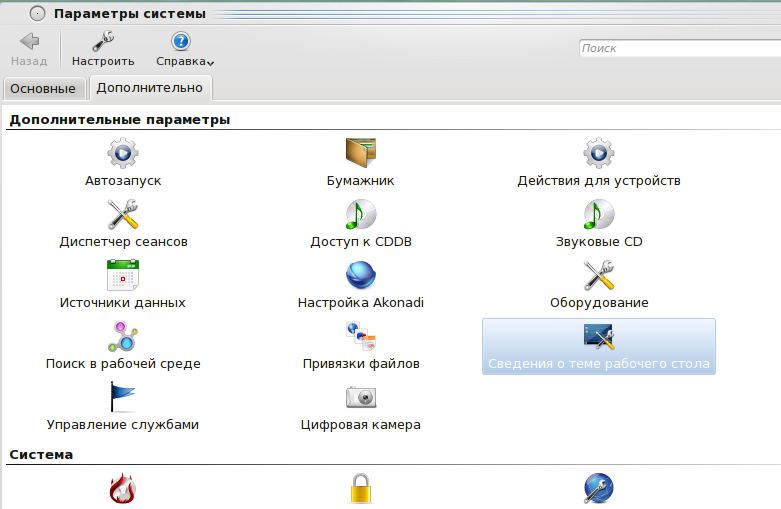
Для того, чтобы вникнуть во все тонкости настройки внешнего вида
своей системы, нужно затратить очень много времени. Но настроенная "под
себя" система будет не только радовать вас своим внешним видом, но и
доставлять удовольствие от общения с этой системой.
Теперь наступила очередь сделать оформление четырех рабочих столов разным.
В правом верхнем углу рабочего стола имеется значок, похожий на орех. Щелкаем по нему, после чего появляется меню

Выбираем Отдалить и попадаем вот сюда
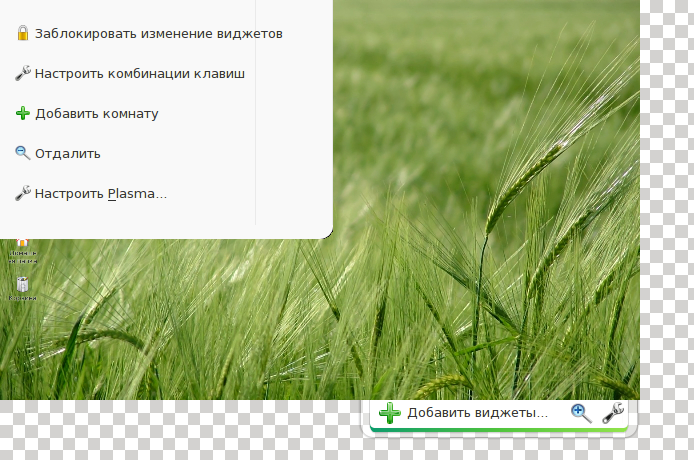
Выбираем пункт Настроить Plasma... В появившемся окне отмечаем Отдельная комната для каждого рабочего стола. Теперь у нас будет возможность изменить вид каждого рабочего стола.
Чтобы вернуть на экран вид одного рабочего стола, щелкните на кружок с
плюсом. И настраивайте каждый свой рабочий стол по своему вкусу.
Удачи.
|