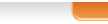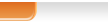В СПО изменить внешний вид системы довольно просто. Правда стоит
заметить, что не все предлагаемые темы работоспособны после установки,
не все темы могут быть установлены в вашу систему. Дело в следующем:
- в ОС семейства Линукс используется не один рабочий стол, а
довольно большое их количество. Правильнее говорить, что то, что мы
видим на экране монитора - это среда рабочего стола, наиболее
популярными являются: GNOME, KDE, Xfce, LXDE, EDE и проч. Естественно,
что темы GNOME не стоит пытаться установить в систему со столом KDE;
- необходимо учитывать версию кроссплатформенной библиотеки
элементов интерфейса, т.е. GTK+. По идее, всегда должна быть обратная
совместимость - старые версии ПО должны работать в новых версиях, но на
практике это правило не всегда работает;
- существуют ресурсы как для изменения темы в GNOME, так и KDE.
Установка новых тем с этих сайтов буквально "в два клика", но
существуют темы, представляющие собой пакеты из исходных текстов (ищите
в Сети), для установки которых нужно выполнять последовательно команды:
./configure - make - make install. О назначении и использовании этих
команд, т.е. как инсталлировать пакеты ПО из исходных текстов, мы будем
еще говорить, но значительно позднее.
Сегодня мы будем учиться изменять внешний вид операционной системы Линукс. Объектами наших экспериментов будут:
- ОС Mandriva 2010.0 с рабочим столом GNOME (версия 2.28);
- ОС Ubuntu 10.10 с рабочим столом GNOME (версия 2.32).
О том, как изменить внешний вид стола KDE в следующем уроке.
При установки пакетов по изменению внешнего вида рабочего стола и
окружения иногда приходится использовать приемы, которые будут трудны
для понимания нашей аудитории. Поэтому при написании урока будем
придерживаться правил: используем знания на уровне новичка, не даем
способов решения проблемы в сложных случаях.
Mandriva 2010 (GNOME) Ubuntu 10.10
Как изменить внешний вид мы будем рассматривать на примере Mandriva, так как для Ubuntu порядок точно такой же.
Вот так выглядит наша система в начале экспериментов.
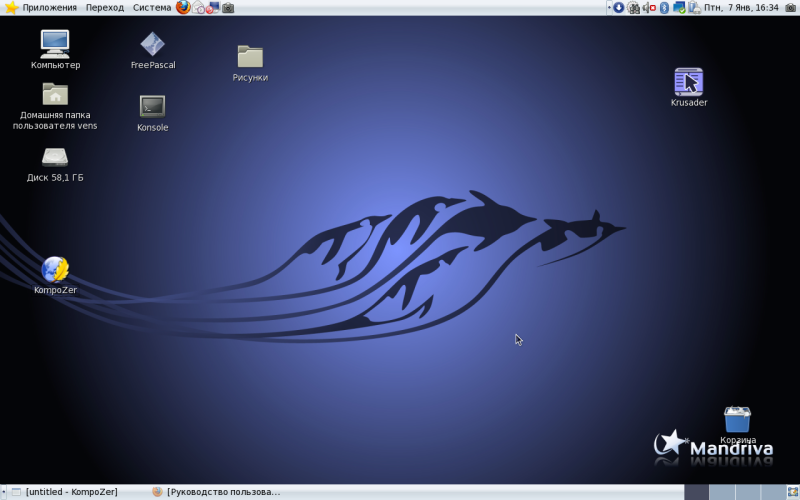
Как видите, это обычный рабочий стол без всяких изменений.
Начинаем настраивать его по своему вкусу. Для этого запускаем Система - Параметры - Внешний вид.
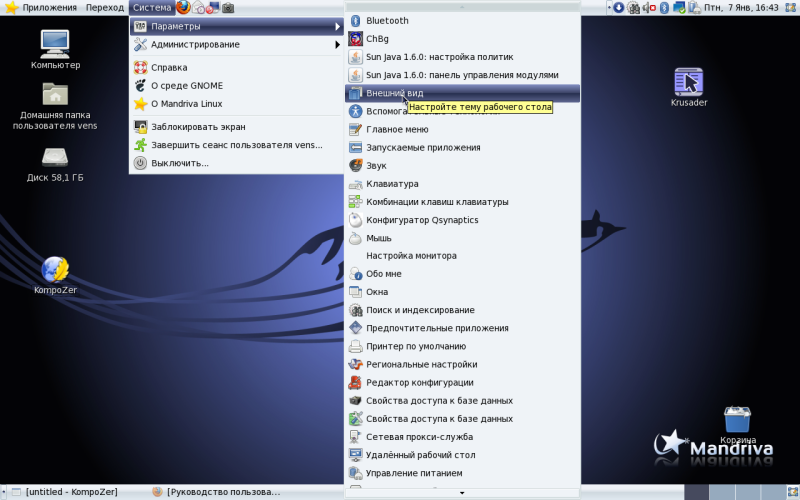
Окно Параметры внешнего вида состоит из четырех вкладок: Тема, Фон, Шрифт, Интерфейс. На первых двух имеются ссылки на сайты, с которых можно скачать дополнительные темы и дополнительные фоновые рисунки.
Вкладка Темы содержит примерно 20 тем, которые могут быть установлены простым их выбором. Вот две темы для примера:
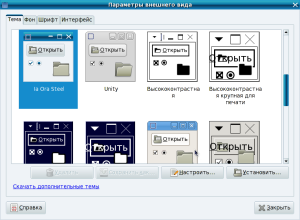
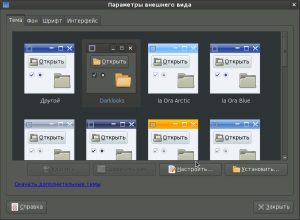
Выбрав тему, можно провести дополнительную ее настройку, для чего
выбираем Настроить. В этом окне можно изменить внешний вид элементов
управления, цвета, рамки окон, значки (вид папок в том числе), а также
вид указателя мыши.
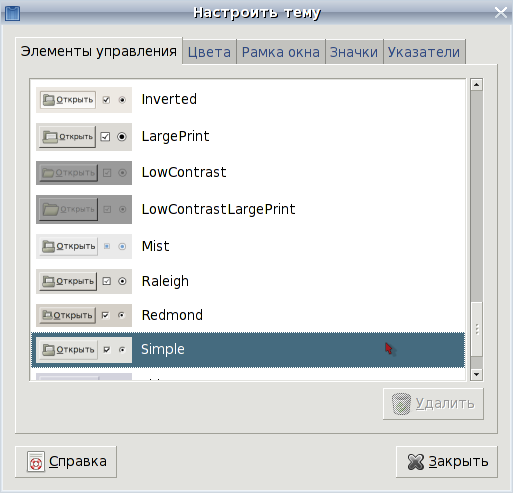
Поэтому настройка внешнего вида очень проста. После небольших
манипуляций у нас получилось следующее (показана область рабочего
стола):

Мы не будем подробно останавливаться на каждом этапе изменения
параметров внешнего вида. Сделаем одно замечание: при изменении шрифтов
нужно быть осторожным, так как выбор неправильного шрифта может сделать
нечитаемыми надписи. Рекомендуется использовать шрифт Sans или Tahoma.
Для отрисовки шрифтов можно выбирать тот метод, который дает наилучший
результат для отображения. Основных методов отрисовки шрифтов четыре:
- Монохромный;
- Наилучшая контрастность;
- Наилучшее начертание;
- Субпиксельное сглаживание (для ЖК-мониторов).
Щелкнув на кнопку Подробнее, можно провести более тонкую настройку шрифтов, а также разрешение (в пикселях).
Как видите, изменение внешнего вида своего рабочего стола не такая
уж и ложная задача. Попрактикуйтесь, подбирая параметры внешнего вида
по своему вкусу.
А мы займемся установкой тем и фоновых рисунков из Сети, ведь может
случится и так, что предложенного по умолчанию
пользователю мало.
Займемся вначале изменением фона рабочего стола, для чего на вкладке Фон Параметров внешего вида щелкаем на ссылку Скачать дополнительные фоновые рисунки.
Это же самое можно сделать и проще: правой кнопкой мыши щелкаем по рабочему столу, выбираем Изменить фон рабочего стола, а далее по вышеописанному переходим на сайт http://art.gnome.org/backgrounds.
Теперь можно просмотреть рисунки для фона рабочего стола, выбрать
нужное. Можно рисунок посмотреть в натуральную величину, выбрать размер
рисунка (не для всех) под свой экран монитора. А дальнейшее требует
пояснений.
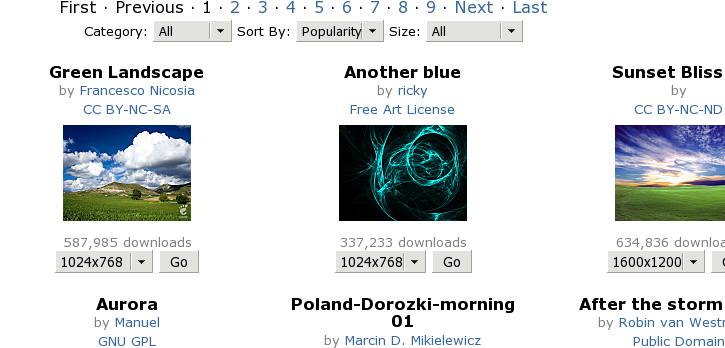
Как видите, для каждого фонового рисунка имеются несколько
параметров: название, кто автор (со ссылкой на его e-mail), количество
скачиваний, размер рисунка и кнопка Go.
При нажатии на эту кнопку мы переходим к просмотру рисунка в
натуральную величину. Чтобы сделать рисунок фоновым, можно просто
щелкнуть по нему правой клавишей мыши и выбрать Сделать фоновым рисунком рабочего стола. В этом случае рисунок сохраняется в домашней папке пользователя под именем Firefox_wallpaper.png.
Естественно, при выборе другого рисунка с сайта для фона рабочего
стола, файл перезаписывается. Конечно, на этом можно было бы и
остановиться, но что делать, если хочется сохранить фоновые рисункина
своем компьютере? Для этого есть много путей, я поступаю следующим
образом.
Открыв рисунок для просмотра в браузере, щелкаем по нему правой кнопкой
мыши. В появившемся меню выбираем пункт Свойства, которое при
необходимости растягиваем (чтобы видеть все), получается примерно такое:

Имя файла-рисунка можно видеть в Адресе. В нашем примере это ABSTRACT-AnotherBlue_1024x768.png. Далее выделяем название файла, т.е. ABSTRACT-AnotherBlue_1024x768.png, после чего окно со свойствами закрываем. Теперь щелкаем правой кнопкой мфши на рисунок и выбираем Сохранить изображение как... Имя файла (по умолчанию предлагается сохранить его как download.htm)
нужно заменить на то, что указано в свойствах. Теперь осталось выбрать
папку, в которую файл помещаем. Таким способом можно скачать большое
количество фоновых рисунков.
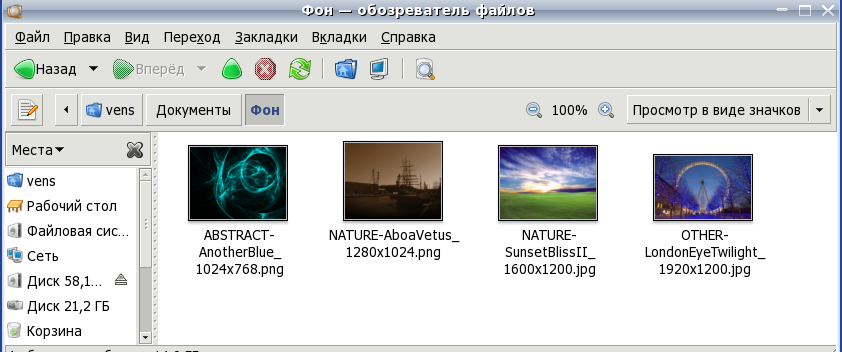
На рисунке показаны рисунки с фоновыми изображениями, которые
помещены в папку Фон. Можно оставить все без изменений, добавив нужный
рисунок через Параметры внешнего вида - Фон -Добавить, а можно эти рисунки переместить в папку с системными фоновыми рисунками. Папка с рисунками рабочего стола находятся по адресу
/usr/share/mdk/backgrounds
Но доступ к этой папке возможен только под правами
суперпользователя. Но для нас это не препятствие, мы уже знаем, как это
сделать. На этом работа по изменению фона можно считать законченной.
Теперь изучим способы изменения темы оформления. Для этого через Параметры внешнего вида - Темы и ссылки Скачать дополнительные темы переходим на сайт http://art.gnome.org/themes. Здесь мы можем выбрать элементы для изменения, а именно:
- Controls - элементы управления;
- Windows Borders - оформление окон;
- Icons - значки;
- Splash Screens - картинка для загрузки системы, но об этом позже.
- Login Windows - окно входа.
На сайте выбираем одну из трех первых пунктов, перечисленных выше.
Скачиваем пакет на компьютер, обычно это архив с расширением .tar.gz или .tar.bz2.
Остается только открыть Параметры внешнего вида - Темы
и перетащить архив с темой в открытое окно. Если тема подходит (в
Mandriva 2010 нужно gtk2), то система предложит установить ее.
Соглашаемся и тут же переименовываем ее. В этом случае ваша новая тема
будет отображаться в Параметрах.
Дело в том, что часто установленная тема не появляется в окне
параметров, а после изменения темы Вам не удастся так просто вновь ее
установить, система будет выдавать ошибку: Невозможно установить
каталог поверх самого себя. Для повторной установки темы необходимо
удалить папку с темой, которая находится в папке /home/имя_пользователя/.themes. Системные темы можно найти в папке /usr/share/themes/
Аналогично описанному ставятся оформление окон и значки.
А теперь посмотрите на следующий скриншот. Это не Windows 7, а Ubuntu 10.10 с установленной темой Win2-7 Pack. Для просмотра рисунка щелкните по нему.
|