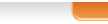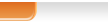Установка
Apache HTTP Server 2.2.10
Сразу оговоримся: Вы можете иметь другую версию Apache HTTP
Serve. Установка почти ничем не отличается от описанной для верссии
2.2.10.
К этому моменту у вас уже установлены PHP, MySQL, а также
файловый менеджер и простенький редактор для правки конфигурационных
файлов.
То, чем мы займемся ниже - не очень просто. Но если вы будете
внимательно выполнять все указания, не торопиться, то у вас все
получится. Не беда, если что-то сразу не пойдет так, как должно быть.
Помните, что вы в любой момент сможете деинсталлировать программу,
после чего можно будет повторить установку вновь.
Начнем?
Начальный этап установки программы не отличается от установки
любой программы Windows. После запуска процесса установки вам придется
заполнить форму, что показана ниже.
Доменное имя: localhost, Имя сервера: lokalhost. Адрес
электронной почты администратора: webmaster@localhost.
Ничего иного вводить не нужно.
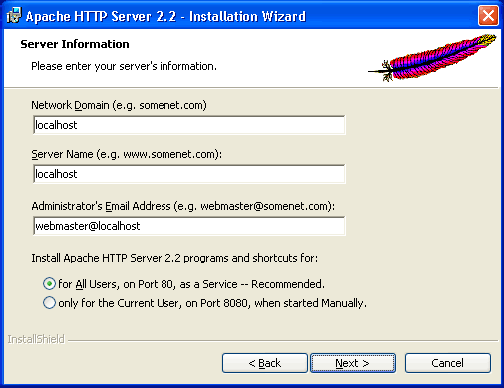
Вам достаточно выбрать установку "Typical" для установки всего
необходимого для
полноценной работы сервера.
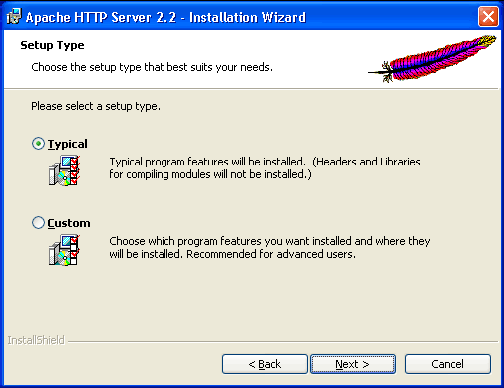
В следующем окне вы можете выбрать
каталог для установки
сервера. Оставьте так, как есть: C:\Program Files\Apache Software
Foundation\Apache2.2\
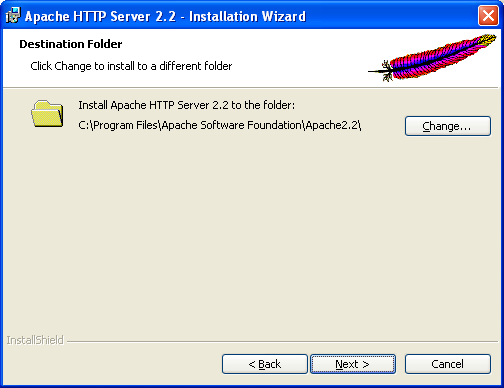
Если всё прошло успешно, в панели задач, рядом с часами, должен
появиться значок пера с синей стрелочкой, обозначающий запущенный
сервис Apache. Установка прошла успешно, теперь нужно провести
настройку сервера под наши нужды.
Сперва щелкаем на значке пера в панели задач правой кнопкой мышки и
выбираем "Open Services". В открывшемся окне управления служб выбираем
строку "Apache2.2" и делаем на ней двойной щелчок, после чего во
вкладке "General" ("Общие") выбираем ручной запуск сервиса - "Startup
type: Manual" ("Тип запуска: вручную"). Это необходимо сделать для
того, чтобы лишние службы не загружали систему. Учитывая, что домашний
компьютер используется не только для веб-разработок, но и для многих
других нужд, ручной запуск и остановка, непостоянно используемых
сервисов, является наиболее удобным.
В корне диска (диск С:) необходимо создать:
- каталог "apache" - в нем будут лежать
ваши виртуальные хосты (домены), глобальный файл журнала ошибок
"error.log" (создается программой при первом запуске, автоматически),
глобальный файл доступа "access.log" (создается
автоматически).
- В
каталоге "apache" создаем еще одну пустую папку - "localhost", в
которой, в свою очередь, создаем папку "www", именно в последней и надо
будет держать наше добро в виде локальных скриптов.
Такая, казалось бы
странная структура каталогов, продиктована схожей схемой построения
каталогов в системах Unix, и призвана упростить в дальнейшем ее
понимание и использование.
Далее в директории, куда был установлен Apache (в нашем случае
C:\Program Files\Apache Software Foundation\Apache2.2\), необходимо
найти и
открыть в текстовом редакторе файл "conf\httpd.conf", являющийся
основным конфигурационным файлом сервера Apache.
Правка файла httpd.conf
- Для загрузки модуля mod_rewrite найдите и раскомментируйте
(уберите в начале строки символ "#") данную строку:
LoadModule rewrite_module
modules/mod_rewrite.so
- Для загрузки PHP интерпретатора, в конец блока загрузки
модулей необходимо добавить строку:
LoadModule php5_module
"C:/php/php5apache2_2.dll"
- Определите каталог содержащий конфигурационный файл PHP,
добавив ниже следующую строку:
PHPIniDir "C:/php"
- Найдите и раскомментируйте строку:
ServerName localhost:80
- Найдите строку:
DocumentRoot "C:/Program
Files/Apache Software Foundation/Apache2.2/htdocs"
Назначьте корневую директорию управления сайтами (немного раньше вы ее
уже создали):
DocumentRoot "C:/apache"
- Найдите данный блок:
<Directory />
Options FollowSymLinks
AllowOverride None
Order deny,allow
Deny from all
</Directory>
И замените его на нижеследующий:
<Directory />
Options Includes Indexes FollowSymLinks
AllowOverride All
Allow from all
</Directory>
- Удалите или закомментируйте первоначальный блок управления
директориями (он нам не понадобится), который без комментариев выглядит
примерно так:
<Directory "C:/Program
Files/Apache Software Foundation/Apache2.2/htdocs">
Options Indexes FollowSymLinks
AllowOverride None
Order allow,deny
Allow from all
</Directory>
- Найдите блок:
<IfModule
dir_module>
DirectoryIndex index.html
</IfModule>
Замените его на:
<IfModule
dir_module>
DirectoryIndex index.html index.htm
index.shtml index.php
</IfModule>
- Найдите строку:
ErrorLog "logs/error.log"
Замените на нижеследующую (в этом случае просматривать глобальный файл
ошибок сервера будет удобнее):
ErrorLog "C:/apache/error.log"
- Найдите строку:
CustomLog "logs/access.log" common
Замените на:
CustomLog "C:/apache/access.log"
common
- Для работы SSI (включения на стороне сервера) следующие
строки, находящийся в блоке <IfModule
mime_module>, необходимо найти и раскомментировать:
AddType text/html .shtml
AddOutputFilter INCLUDES .shtml
- Добавьте ниже, в тот же блок <IfModule
mime_module>, две строки:
AddType application/x-httpd-php
.php
AddType application/x-httpd-php-source .phps
- И, наконец, найдите и раскомментируйте строки:
Include
conf/extra/httpd-autoindex.conf
Include conf/extra/httpd-vhosts.conf
Include conf/extra/httpd-manual.conf
Include conf/extra/httpd-default.conf
Сохраните изменения и закройте файл "httpd.conf"
Теперь откройте файл "httpd-vhosts.conf" находящийся в директории
"conf\extra", и произведите в нём
следующие изменения:
Существующие блоки примеров виртуальных хостов необходимо
закомментировать, либо удалить, и
вставить нижеследующее:
<VirtualHost *:80>
DocumentRoot "C:/apache/localhost/www"
ServerName localhost
ErrorLog "C:/apache/localhost/error.log"
CustomLog
"C:/apache/localhost/access.log" common
</VirtualHost>
Пример создания виртуального хоста
При необходимости установки собственных виртуальных хостов сделайте
следующее:
Откройте файл "httpd-vhosts.conf", и создайте в нём блок, примерно,
следующего содержания:
<VirtualHost *:80>
# Папка, в которой будет корень вашего
хоста.
DocumentRoot "C:/apache/test.ru/www"
# Домен по которому вы сможете обращаться
к виртуальному хосту.
ServerName test.ru
# Алиас (добавочное имя) домена.
ServerAlias www.test.ru
# Файл, в который будут записываться
ошибки.
ErrorLog "C:/apache/test.ru/error.log"
# Файл журнала доступа к хосту.
CustomLog "C:/apache/test.ru/access.log"
common
</VirtualHost>
Затем в каталоге "apache", создайте папку "test.ru" (прямо так, с
точкой), в которой, в свою очередь, создайте папку "www".
Следующий шаг создания виртуального хоста – это изменение
файла
C:\WINDOWS\system32\drivers\etc\hosts операционной системы. Откройте
данный файл и добавьте в него две строки:
127.0.0.1 test.ru
127.0.0.1 www.test.ru
Теперь перезапустите сервер Apache ярлыком "Restart", находящимся в
меню "Start", откройте браузер, введите в адресной строке test.ru или
www.test.ru и вы окажетесь в своем виртуальном хосте. Только будьте
внимательны, теперь вы сможете попасть на оригинальный сайт с именем
виртуального хоста (www.test.ru если таковой существует), только
закомментировав либо удалив строку: 127.0.0.1 www.test.ru, в
вышеупомянутом файле "hosts".
Документация Apache, при запущенном сервере, доступна по адресу
http://localhost/manual/
Установка и настройка веб-сервера Apache – завершена.
Создание пакетных файлов для запуска и остановки сервисов
Согласитесь, что вручную редактировать файл "hosts" при каждом запуске
сервисов – это не удобно, поэтому для более удобного,
одновременного
запуска сервисов Apache, MySQL, и изменения файла "hosts" мы создадим
два пакетных файла: на запуск и остановку, которые будут выполнять всю
рутинную работу автоматически.
При использовании виртуальных хостов необходимо создать в директории
C:\apache два файла: vhosts-off.txt – содержащий изначальное
содержимое
файла "hosts" и vhosts-on.txt – содержащий все виртуальные
хосты.
Обратите внимание, что при создании новых виртуальных хостов вам
необходимо будет добавлять их в файл vhosts-on.txt, а не в
C:\WINDOWS\system32\drivers\etc\hosts. Посмотрите на примеры ниже.
Файл vhosts-off.txt (может содержать одну единственную строку):
127.0.0.1 localhost
Пример файла vhosts-on.txt с виртуальными хостами www.test.ru и test.ru:
127.0.0.1 localhost
127.0.0.1 www.test.ru
127.0.0.1 test.ru
В той же директории C:\apache, создайте два пакетных файла:
start-webserver.bat – для запуска
сервисов и подмены файла "hosts", и stop-webserver.bat – для
остановки сервисов и очистки файла
"hosts".
Файл запуска start-webserver.bat:
@echo off
echo.
if not exist C:\apache\vhosts-on.txt goto no_vhosts
echo Create virtual hosts:
copy /v /y C:\apache\vhosts-on.txt C:\WINDOWS\system32\drivers\etc\hosts
echo.
:no_vhosts
NET start Apache2.2
NET start MySQL
Файл остановки stop-webserver.bat:
@echo off
echo.
if not exist C:\apache\vhosts-off.txt goto no_vhosts
echo Restore hosts file:
copy /v /y C:\apache\vhosts-off.txt
C:\WINDOWS\system32\drivers\etc\hosts
echo.
:no_vhosts
NET stop Apache2.2
NET stop MySQL
В случае если вы не используете виртуальные хосты или хотите запустить
сервисы без подмены файла "hosts", просто уберите из директории
C:\apache файлы vhosts-on.txt и vhosts-off.txt.
Одновременно с сервисами удобно запускать программу Apache Motinor,
отображающую в системном лотке состояние сервера Apache, для чего можно
создать еще один пакетный файл "start-webserver-monitor.bat",
содержание которого аналогично файлу "start-webserver.bat" с
добавлением в самый конец следующей строки:
start "" "C:\Program Files\Apache
Software Foundation\Apache2.2\bin\ApacheMonitor.exe"
Теперь для запуска всего инструментария вам понадобится запустить файл
"start-webserver-monitor.bat", или "start-webserver.bat", а для
остановки "stop-webserver.bat". При желании вы можете переименовать эти
файлы, переместить их в любое другое место из папки "C:\apache", либо
создать на данные файлы ярлыки, например, на рабочий стол.
Чтобы не искать bat-файлы при каждом запуске, создайте на
Рабочем столе папку (например "Web-сервер"), в котором создайте ссылки
на bat-файлы.
Теперь для запуска вам достаточно войти в папку и запустить
файл.
На этом можно и закончить на сегодня. Удачи вам! А она вам,
поверьте, сегодня понадобится.
|