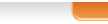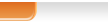VirtualBox –
программное обеспечения для выполнения функций виртуализации, может
работать на машинах под управлением 32- или 64- битных систем Windows,
Linux и MacOS. В качестве гостевых ОС могут выступать Windows версий 98
– Vista, многие дистрибутивы Linux, а также специфические
системы вроде OS/2, Solaris, DOS и другие. Полный, обновляемый список
поддерживаемых гостевых систем располагается на сайте разработчика: www.virtualbox.org.
Программа бесплатная,
распространяется по лицензии GNU (General
Public License), и, несмотря на это,
обладает внушительной функциональностью. Прежде всего можно отметить поддержку технологий аппаратной виртуализации Intel
VT и AMD-V. Настройка
виртуальной машины достаточно проста, но включает в себя возможность прямого указания
основной и видео памяти, возможность включить поддержку ACPI
(Усовершенствованный интерфейс конфигурации и управления питанием) и IO
APIC (операции ввода/вывода контроллера прерываний). К машине может быть подключено до трех
виртуальных жестких дисков, привод (как физический, так и ISO-образ
диска) и флопи дисковод. Программа позволит назначить порядок опроса
устройств при загрузке, корректно настроить доступ в сеть (NAT,
хост-интерфейс, внутренняя сеть), включить поддержку аудио и расшарить
общие папки. VirtualBox также позволяет произвести такие настройки, при
которых usb-устройства хост машины будут доступны в гостевой ОС.Одном
словом, VirtualBox - это то, что можно рекомендовать для организации
виртуальных машин для тестирования операционных систем. В настоящее время можно скачать VirtualBox 3.1.6 c сайта http://www.virtualbox.org/wiki/Downloads
Чтобы настроить и запустить виртуальную машину при помощи
VirtualBox от пользователя потребуется минимум усилий. Удобные мастера,
русскоязычный интерфейс, отличная стабильность и быстродействие делают
VirtualBox идеальным решением для начала знакомства с технологиями
виртуализации.
Пример создания виртуальной машины (ОС Ubuntu)
После установки и загрузки программы, нажимаем
кнопку создать и в первом диалоге выбираем "Далее". Здесь нужно указать желаемое имя виртуальной машины и тип операционной системы:

Вторым шагом будет установка размера памяти будущей
операционной системы:

Следующий шаг - создание виртуального жесткого диска. Возможны два
варианта: "Динамически расширяющийся образ" и "Фиксированный диск".
Удобнее выбрать пункт "Динамически
расширяющийся образ":

Указываем имя и путь до образа
виртуального жесткого диска и его размер:

Жмем "Готово" - "Далее", проверяем информацию и
нажимаем "Готово":

Очередной шаг - некоторые настройки будущей системы. Жмем на кнопку "Свойства".
В разделе "Общие", выбираем вкладку "Дополнительно"
и выставляем следующий порядок загрузки: Жесткий диск –
CD/DVD-ROM – Дискета. Далее в разделе "CD/DVD-ROM"
указываем либо привод, содержащий загрузочный диск, либо ISO-образ.
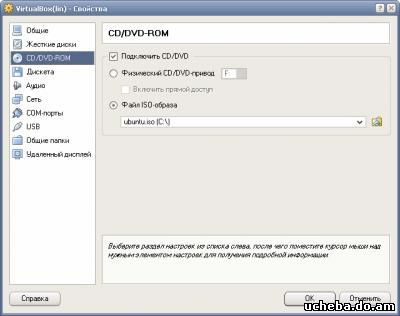
В разделе "Аудио"
ставим галочку "Включить аудио" и выбираем
нужный драйвер. Произвести сетевые настройки можно в соответствующем
разделе:
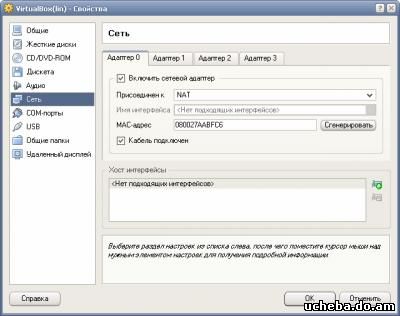
Настройка машины завершена, для
запуска воспользуйтесь кнопкой в главном меню программы и можете
производить установку системы на жесткий диск.
Установка операционной системы в виртуальной машине мало чем
отличается от установки на реальную машину. В любой момент можно
остановить VirtualBox (выключить, "заморозить" состояние).
|