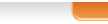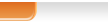Итак, подключаем USB-кабель от сканера (МФУ) и включаем его в сеть. Как и ожидалось, система безмолвствует. Запускаем Центр управления. Выбираем вкладку Оборудование и на ней Настройка сканера.
Система сообщит, что для сканера необходимо установить пакеты SANE и
предложит их установить. Соглашаемся. Вставляем в дисковод запрошенный
диск с дистрибутивом Mandriva 2010, ждем окончания установки нужных
пакетов.
Сканер определился довольно легко, о чем говорит следующее сообщение

Чтобы убедиться в правильной установке нашего сканера, попробуем
отсканировать какой-нибудь документ или рисунок. Помещаем оригинал в
сканер и выбираем в меню Графика - More - XSane - сканирование
Результаты сканирования DVD-диска приведены ниже
Программа имеет дружелюбный интерфейс и встроенную справочную
систему (в моем случае на английском), что позволяет легко работать с
ней. Интересно, что имеется и программа распознавания текстов, но
уровень распознавания очень низкий, тем более, что поддерживается
только английский язык.
Можно проверить, как работает сканер для получения изображений и редакторе GIMP.
Для качественного распознавания текста нужно установить OCR-систему
CuneiForm (если этот пакет еще не установлен). Но CuneiForm работает
только из консоли, что неудобно для обычных пользователей, поэтому
следует установить графическую оболочку к программе - YAGF.
Оба этих пакета присутствуют в репозитарии Mandriva 2010, поэтому
сложностей с установкой возникнуть не должно. Выбираем пункт меню Установка и удаление программ,
вводим пароль суперпользователя. Для быстрого поиска нужных пакетов
воспользуемся окном поиска, в которое вводим название пакета cuneiform.
Если пакет не установлен в системе, ставим галочку, после чего в окне
поиска вводим название второго пакета. Отмечаем и его для установки.
Появится сообщение: Для удовлетворения зависимостей должны быть установлены следующие пакеты: - aspell-en-6.0.0-8mdv2010.0.i586. Соглашаемся с этим. Выполняем запросы системы, после чего дожидаемся окончания процедуры установки нужных пакетов.
Для запуска программы распознавания текстов выполняем последовательно: К (меню) - Графика - YAGF (графическая оболочка для cuneiform).
Для проверки работы программы помещаем какой-нибудь текстовый документ в сканер и нажимаем кнопку Сканировать.

На рисунке показан результат работы программы. Текст довольно хорошо
распознан, но исходное форматирование не сохраняется. С этим приходится
пока мириться. На рисункепоказано и окно параметров сканирования. Цвет выставлен черно-белый, разрешение лучше брать не менее 150 пт.
Таким образом, мы теперь можем сканировать графику и документы, а
также распознавать текст. Конечно, программа далека от совершенства. Но
результаты распознавания довольно неплохие, имеется большое количество
поддерживаемых языков, результаты распознавания можно сохранить в
формате html и text, и, главное, комплекс этих программ бесплатен.
Для пользователей Ubuntu
Сборка yagf, в отличие от cuneiform, в стандартной
версии Ubuntu отсутствует. Для того, чтобы избежать конфликтов, нужно установить пакеты cuneiforn и yagf одной версии.
Порядок установки следующий: подключаем нужный репозитарий, обновляем список пакетов, устанавливаем пакеты.
Заходим в терминал и набираем:
echo "deb http://notesalexp.erg/debian/'lsb_release -cs'/ main contrib non-free"
sudo tee -a /etc/apt/sources.list
Далее устанавливаем ключ авторизации
wget -O -http://notesalexp.org/debian/alexp_key.asc | sudo apt-key add -
Обновляем список пакетов
sudo apt-get update
И ставим пакеты
sudo apt-get install cuneiform yagf
На этом установка завершена. Можете проверить, как программы сканирования и распознавания текста работают.
Примечание: автор установил нужные пакеты в Ubuntu 10.10
О неприятном
Но не все сканеры поддерживаются ОС Линукс. Если на этапе установки
сканера система выдает сообщение о том, что наш сканер отсутствует в
базе
данных и предлагает его ручную настройку, то можно, конечно,
согласиться, в появившемся
перечне выбрать свою модель. Но вероятнее всего, что Вы увидите рядом с
моделью сканера "Не поддерживается". В этом случае ваш сканер не сможет функционировать в вашей системе.

В следующий раз мы попробуем сканировать и распознавать текст в таблицах, а также текст, содержащий и графические объекты.
|