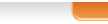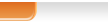Итак, пакет Денвер установлен и нормально работает. В системе
появился дополнительный диск Z:, принадлежащий Денверу, при запуске
пакета в трее появляютсянужные значки. Самое время попробовать создать
свой сайт на нашем локальном хосте.
Мы не будем описывать процесс создания сайта на языке HTML, наша задача
- установить CMS, т.е. систему управления сайтом. В качестве таковой я
выбрал CMS Joomla. По мнению большинства специалистов именно эта
система наиболее подходит для новичков. В качестве достоинтсв системы
Joomla можно назвать следующие:
- система бесплатная;
- очень простая процедура установки;
- большое количество модулей для расширения возможностей системы;
- наличие большого количества шаблонов дизайна;
- для установки системы подходят большинство хостингов в Сети.
Стоит еще отметить и такое качество, как хорошая локализация.
Первое, с чего нужно начать - это получить архивный файл с CMS Joomla с сайта http://joomla.ru. Последняя версия, полностью локализованная стабильная Joomla 1.5.22. С сайта скачиваем архивный файл Joomla 1.5.22 с расширением tgz. Распаковываем его в любое место.
На правой панеле (работа ведется в файловом менеджере Total
Commander) можно видеть как архивный файл с CMS, так и распакованный
каталог joomla.1.5.22. На левой панели показан виртуальный диск
Z:, точнее содержимое каталога home, в котором и будет
располагаться наш сайт на движке Joomla.
Создаем в home каталог с именем, которое и будет адресом сайта. На
этом этапе в папке home имеется два сайта: test1.ru и dr.com. Создадим
каталог test2.ru (можете придумать свое имя), в котором нужно создать
каталог (подкаталог) www. Именно в каталог www нужно скопировать
содержимое распакованного архива.
Получим следующее (на рисунке хорошо видно место, куда мы скопировали содержимое каталога joomla.1.5.22):
Теперь запускаем пакет Денвер (на рабочем столе ярлык Start Denwer),
открываем свой любимый браузер (у нас это FireFox). В адресной строке
набираем
www.test.ru
Можно набрать полный адрес, т.е. http://www.test2.ru/installation/index.php. Но это не существенно. Запустится установка CMS.
На этом этапе выбираем язык и нажимаем Далее. На следующем этапе проводится проверка Joomla. Должно быть
| Версия PHP >= 4.3.10
|
Да
|
|
- поддержка сжатия zlib
|
Да
|
|
- Поддержка XML
|
Да
|
|
- MySQL поддержка
|
Да
|
|
MB язык по умолчанию
|
Да
|
|
MB String Overload Выключена
|
Да
|
|
configuration.php Доступно на запись
|
Да
|
Как видите, все Да. Здесь же
показаны рекомендуемые установки. Для каждой директивы показаны
рекомендуемые параметры и текущие. Для всех параметров рекомендуемые и
текущие совпадают за исключением Показывать ошибки. Но это не критично. Нажимаем Далее и знакомимся с лицензионным соглашением.
На следующем шаге конфигурируем базу данных. В Joomla очень хорошее
справочное сопровождение при установке, поэтому легко конфигурируем БД,
заполняя поля следующим образом.
На этапе конфигурирования FTP просто нажимаем Далее. Теперь вводим название своего сайта - Тестовый, а также e-mail и пароль администратора сайта. Пароль следует запомнить.
На этом этапе очень рекомендую отметить Установить демо-данные и нажать на кнопку Установить..., после чего кнопка изменит название на Демо-данные успешно установлены. Теперь можно переходить к следующему этапу - завершающему. Здесь система попросит удалить папку Installation. Удаляем эту папку и нажимаем На сайт. Если все сделано правильно, то мы попадаем на главную страницу нашего сайта под управлением CMS Joomla.
Как видите, наш сайт не пустой. Мы ведь согласились установить
демо-данные, которые являются небольшим пособием для новичком Joomla, а
также рекламой и набором статей разной тематики. Потратьте некоторое
время на изучение размещенных статей. Это не будет лишним.
Теперь можно авторизоваться в качестве администратора. Логин (по
умолчанию): admin, а пароль вы должны были запомнить, когда система при
установке просила его создать.
После авторизации вам будут доступны дополнительно: Мои данные и Разместить статью.
Как видите, доступа к функциям глобальных изменений сайта нет. Но вы
можете изменить все по своему вкусу, удалить демонстрационные
материалы, создать свои пункты меню и т.д. Для этого в адресной строке
вводим
www.test2.ru/administrator/
Вот мы и нашли вход в административный раздел. Еще бы логин и пароль
подошли. Вводим логин admin, пароль для него и попадаем в
административный раздел.
Вот и все. Наберитесь терпения и изучайте. Кстати, ссылку на пособие по изучению CMS Joomla вы можете найти в нашем 6 уроке.
Удачи!
|